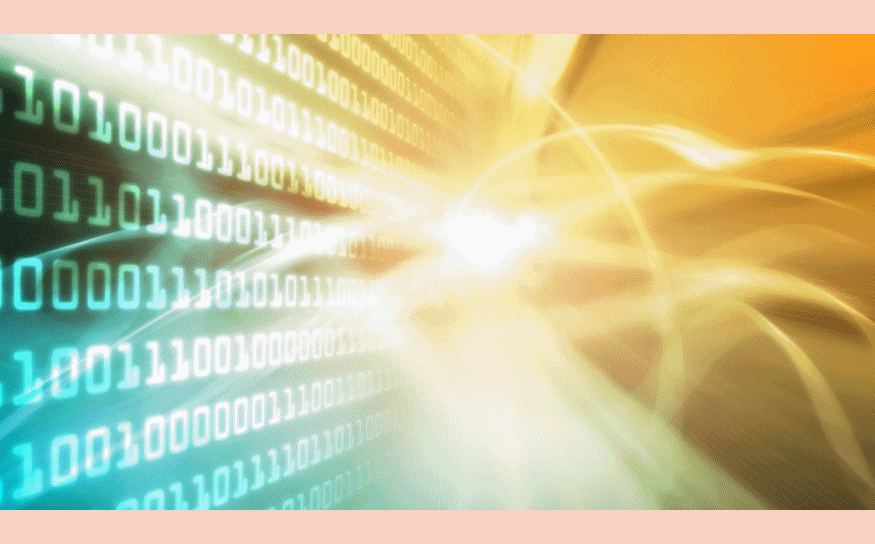Előzmények: az FKERES függvény működését itt tanulmányozhatod!
1. Túl sok #HIÁNYZIK hibaérték
Néhány #HIÁNYZIK hibaérték teljesen normális, ha zavar, a HAHIBA függvénnyel “lecserélheted”. Azonban ha olyan esetekben is hibát eredményez az FKERES függvény, amikor láthatóan megvannak az adatok, akkor a következő 2 dolgot ellenőrizd:
- A függvényben megadott ‘Táblát’ – azaz ahol keresed az adatokat – abszolút hivatkozásként adtad-e meg, pl. $F$5:$H$8 vagy F:H? Ugyanis ha nem, akkor “elcsúszik” a tartomány. Erre utal, ha az első néhány sorban még talál megoldást az FKERES, de utána már egyre sűrűbbek a #HIÁNYZIK eredmények.
- A függvény a kijelölt ‘Tábla’ első oszlopában keres. Ha rosszul jelölted ki, vagy elfelejtetted átrendezni a ‘Táblát’, és a kijelölt rész első oszlopában nem ‘keresési_érték’ szerepel, hibát fog eredményezni. Hiszen pl. Tóth Marit sosem fogja megtalálni a cikkszámok között.
2. #HIV! hibaüzenet:
A megadott oszlopszám a kijelölt Táblán kívül található. Azaz csak 1 vagy 2 oszlopot jelöltél ki, de az oszlopszámnál 3-t adtál meg.
3. Látszólag vannak adatok, de egyértelműen nem helyesek
- Az ID-t nem a főtáblából (saját sorból) hivatkoztad be, emiatt összekeverednek az adatok.
- Szövegek esetén (telefonszám, cikkszám esetén is) nem adtad meg utolsó paraméterként a 0-t (pontos egyezés), emiatt kuszálódtak össze az eredmények.
4. Mindenhol #HIÁNYZIK hibaérték jön ki!
annak ellenére, hogy egyértelműen vannak összetartozó értékek a 2 táblázatban.
Ilyenkor a megoldás mindkét oszlopnál külön-külön: Futtasd le az Adatok menü Szövegből oszlopok funkciót fix hosszal úgy, hogy minden maradjon a helyén, de az utolsó lépésnél a formátumnál állítsd be, hogy szöveg legyen. Utána már működik az FKERES.
5. Mindenhol magát a függvényt írja ki a cella...
Ilyenkor nyiss meg egy új táblázatot, és egy (formázatlan) cella formátumát másolod át a képletre. Ezután a képletet tartalmazó cellán nyomd meg az F2 gombot (szerkesztési mód), majd az Enterrel rögzítsd a képletet. Ekkor már az eredményt kell mutatnia. Így másold le a képletet a többi sorra.
Kattints a linkre és töltsd le a fájlt! Vegyük ezt a példát: az E2 cellában egy lenyíló listából választhatsz, és szeretnéd, ha az E3 cellába a név alapján kiírná az illetőhöz tartozó várost.
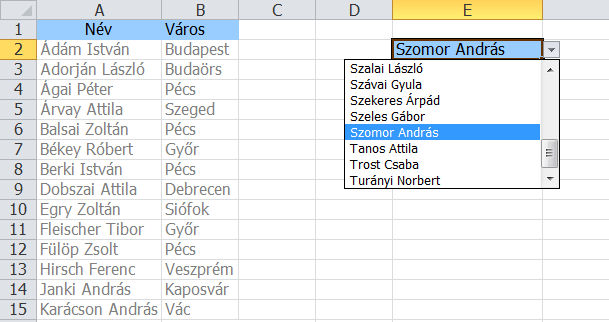
Az E3-as cellába írd be a képletet, melynek ez a hivatalos felépítése:
=FKERES(keresési_érték;tábla;oszlop_szám;tartományban_keres)
- a keresési_érték az E2-es cella: az az érték, ami alapján keresel. Itt a lenyíló listával választod ki.
- tábla: ahol a “forrás” adatok vannak, itt tehát A1:B15
- oszlop_szám: 2, hiszen a név után a 2. adat a város (A keresőfüggvények ugyanis koordinátákban gondolkodnak)
- tartományban_keres: 0, ami a pontos egyezést jelenti. (Írhatsz HAMIS-t is, de gyorsabb ha csak kevés karaktert írunk be.)
Tehát a függvény =FKERES(E2;A1:B15;2;0)
HIBÁT JELEZ AZ FKERES FÜGGVÉNY AZ EREDMÉNYBEN? A gyakori hibákról itt olvashatsz!
Gyorsan és könnyedén lehet EXCEL-ben dolgozni, ha megnézzük az oktató videókat!
Kereső függvények használata:
HA és DARABTELI függvények:
Táblázatok formázása:
Több,jól használható oktató anyagért érdemes meglátogatni a Youtube oldalt!
Egy érettségi feladat megoldása itt követhető:
A cikkben az órán ismertetett függvényekről olvasható részletes leírás.
Tovább a letöltéshez >>>
Az alábbi hivatalos Microsoft leírás a 8. évfolyamos tanulókat segíti az EXCEL programmal való ismerkedésben.